Establish a permanent connection to your Data-Report-Folder
UPDATE: Your data has been migrated to a new server: ces-1.i-med.ac.at
Be sure to update your connection-settings and the folder-path as shown below!
NOTE: Users within the Tirol-Kliniken-Network please make sure to have installed the Client for Microsoft Networks. Find some guidance [here].
NOTE: You must have a valid user-id (q-id) of the Medical University of Innsbruck in order to make use of the following tutorial.
• Instruction for Apple Mac users
• Instruction for Microsoft Windows users
-
Open your Windows-Explorer.
Windows 7
In the left-hand pane right click 'Computer' and select 'Map network drive': See screenshotWindows 10
In the left-hand pane right click 'This PC' and select 'Map network drive': See screenshot -
A new window will open up. Please enter the following data:
For users within the I-Med-Network:
Drive: Select a free drive-letter or use the one recommended by the system.
Folder: \\ces-1.i-med.ac.at\imed\Klinische Biochemie\Protein Facility\User\<group leader q-id>
(eg: \\ces-1.i-med.ac.at\imed\Klinische Biochemie\Protein Facility\User\q001xy)For users within the Tilak-Network:
Notice: Please try to connect with the same settings shown above (I-Med-Network). The server-name should be routed correctly.
If the connection can not be established for some reason try the following:
Drive: Select a free drive-letter or use the one recommended by the system.
Folder: \\10.17.31.215\imed\Klinische Biochemie\Protein Facility\User\<group leader q-id>
(eg: \\10.17.31.215\imed\Klinische Biochemie\Protein Facility\User\q001xy)
Please mind the space character between "Klinische" and "Biochemie" and "Protein" and "Facility"!
Please note that the last folder is named after the group leader q-id!Select "Reconnect at logon (Verbindung bei Anmeldung wiederherstellen)" if you want to have the network-drive reconnected after a restart of your system.
See screenshot for Windows 7
See screenshot for Windows 10 -
The required folder-privileges already have been assigned. If you are a member of the I-Med-Domain no further authorization is required. You will find your Data-Report-Folder in addition to your other network-drives.
If you are not a member of the I-Med-Domain you are prompted for a username and password:
Username: i-med\<your q-id>(eg: i-med\q001xy)
Password: The same that is used to access your emails from the I-Med-Mailserver.
Mac OS X
1. Open the Finder and in the menubar select Gehe zu/Go. In the submenu select Mit Server verbinden/Connect to Server.
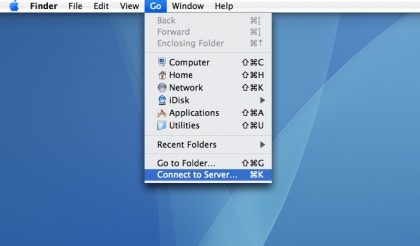
2. A window is displayed in which users within the I-Med-Network should write or paste the following path with the q-id of the group leader:
smb://ces-1.i-med.ac.at/imed/Klinische Biochemie/Protein Facility/User/<q-id group leader>
Users within the Tirol-Kliniken-Network should apply the following path:
smb://10.17.31.215/imed/Klinische Biochemie/Protein Facility/User/<q-id group leader>
After inserting the server address (for example see the screenshot below) push the Verbinden/Connect button.

3. When your computer has found the server, a window appears where you should insert your name (q-account) and password. Then push the Verbinden/Connect button.
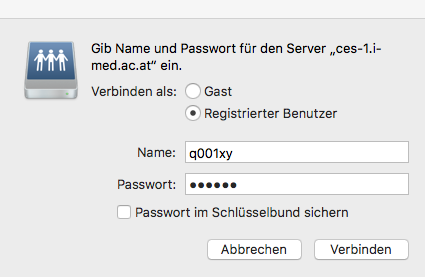
If the process of connecting the desired network-folder is not working in the described way feel free to contact juergen.krabichler@i-med.ac.at (phone: 71029).



